Check your understanding
What are the types of logs generated by the execution of a process?
- Choose one of the options below
Studio Logs
Robot Execution Logs
Setup Logs
Process Execution Logs
The types of logs generated by the execution of a process are called Robot Execution Logs. They can be further split into default logs and user-defined logs.
Which of the following events generate log entries by default when executing a process in run mode?
- Choose all the options that apply
-
Execution start
-
Invoking a workflow file
-
Transaction end
-
Getting data from an external source
-
Execution end
-
Transaction start
-
Error log
-
Variables log
It's useful to know what the default Robot Execution logs are so we don't duplicate data and make the log files larger and harder to read. If you need more information revisit the Default Logs section in this lesson.
Match the definitions with the logging levels.
-
The robot cannot or should not recover from the error.
-
An error has occurred. The robot will try to recover.
-
An important piece of information we want to stand out from the other logs.
-
Information about the robot's progress.
-
Information useful while developing/debugging but not useful in production.
Revisit the Logging Levels section for more information on what each level means. This information is useful for both levels:
- To interpret the default log severity.
- To set the correct level for user-generated logs.
Check your understanding
How would you describe what a log is in terms of data type?
- Choose one of the options below
A string
A list
JSON key-value pairs
A data table
Logs are in the form of JSON, key-value pairs where the field is the key and the information in that field is the value.
How would you access the Robot Execution Logs in Studio?
- Choose one of the options below
Access the Design Tab > Click Open Log
Access the Debug Tab > Click Open Logs > Open the execution log file
Access the Home Tab > Click Settings > Click Logs > Open the execution log file
Access the Project panel > Click File explorer > Access the logs folder in your project > Open the desired execution log file
Logs are accessed locally by clicking Debug, selecting Open Logs and accessing the Execution file for the desired date.
Order the steps to activate Verbose level logging in Studio?
-
Navigate to the Debug tab
-
Enable Log activities
-
Run the process in Debug mode
-
Click Open Logs
-
Open the correct Execution log file
If needed, review the Generating Verbose Level Logs section of the Accessing Logs simulation.
Which of these files would you open to investigate a process that ran on the specific date?
- Choose one of the options below

2020-05-22_Studio.log
2020-05-22_Analyzer_Studio.log
2020-05-22_Execution.log
Is the log level set for the Catch block in accordance with the best practices?
- Choose one of the options below
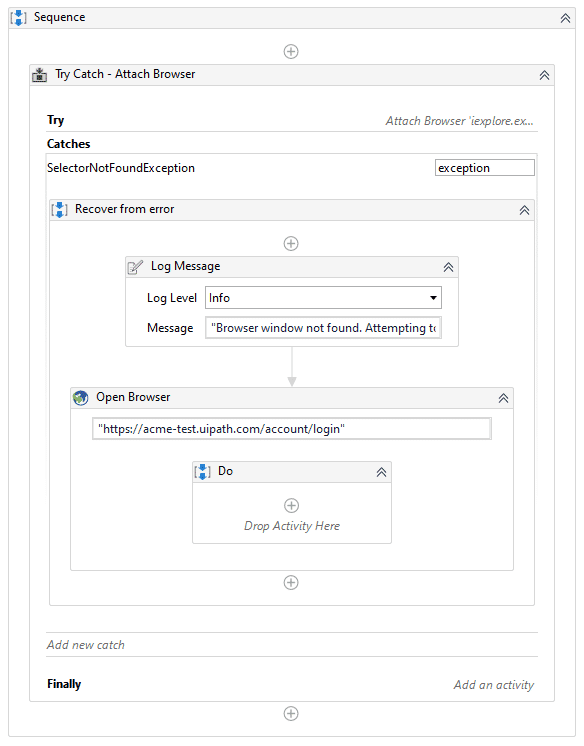
No
Yes
Arrange the log levels by severity. Level 1 is the least severe, Level 6 is the most severe.
- Drag and drop the log level cards to match the appropriate level of severity
You want to filter logs in the Output panel to check Fatal level logs. What category in the Output panel would you leave enabled?
- Choose one of the options below
Information
Warning
Error
Trace
The image below displays a single workflow file from a project.
What Log message activities would you add if you want to follow the best practices?
- Choose all the options that apply
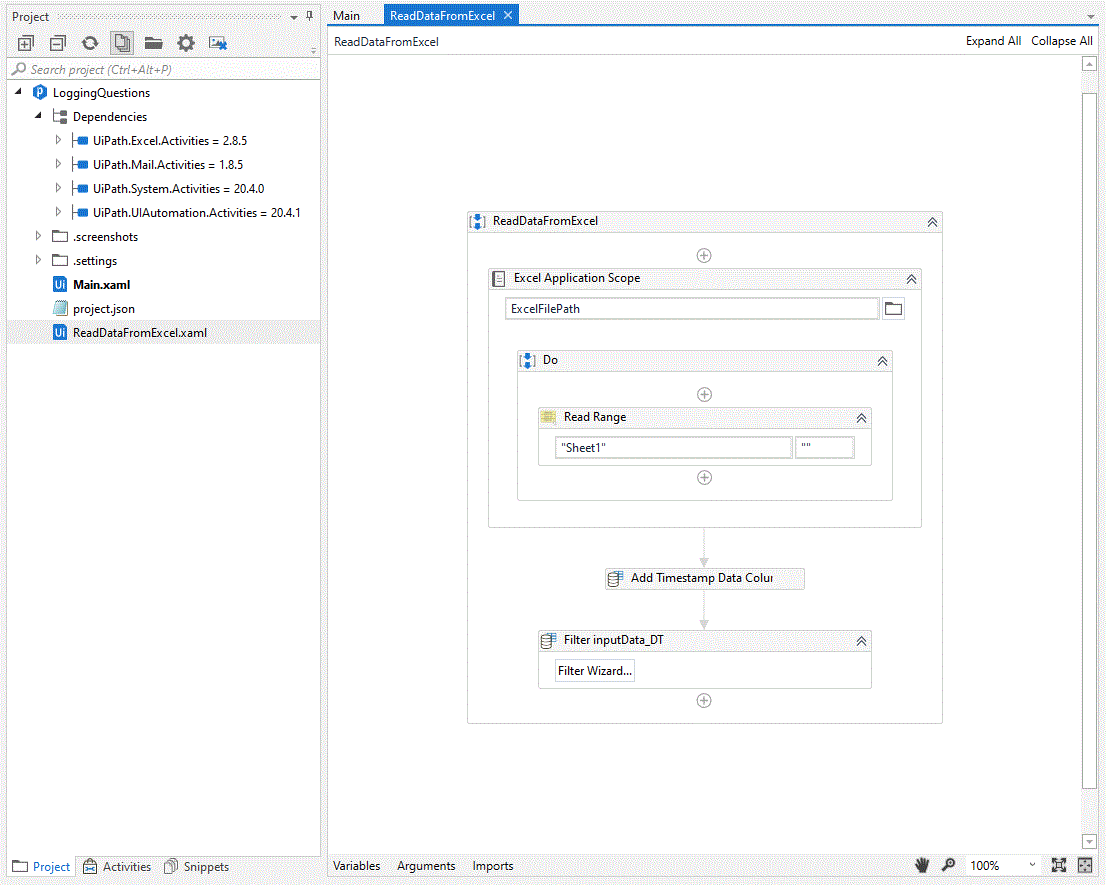
-
Info level at the start of the workflow file
-
Info level after adding a Data Column to the table
-
Info level after reading the Excel file
-
Warn level after reading the Excel file
-
Info level after filtering the inputData variable
-
Info level at the end of the workflow file
What is the keyboard shortcut for accessing the Log folder?
- Choose one of the options below
CTRL + L
CTRL + E
ALT + E
ALT + L
'Uipath > Foundation 퀴즈' 카테고리의 다른 글
| Email Automation with Studio 문제 (0) | 2022.05.09 |
|---|---|
| Orchestrator for RPA Developers 문제 (0) | 2022.04.29 |
| Error and Exception Handling in Studio 문제 (0) | 2022.04.28 |
| Debugging in Studio 문제 (0) | 2022.04.28 |
| Project Organization in Studio 문제 (0) | 2022.04.28 |